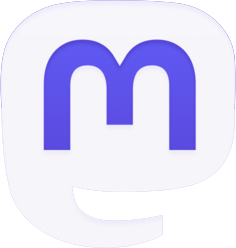ESET experts have summarized what can be done to speed up the computer in 10 points. A slow running computer can affect your productivity. Before you buy a new device, there are a few simple and effective ways to speed up your computer. ESET experts have summarized what can be done to speed up the computer in 10 points.
You can speed up your slow computer by freeing up hard drive space, updating device and software drivers, etc. Use the following tips before purchasing new hardware.
“Make room”
Review the Downloads folders where you store your documents, photos, videos, and any other folders. Delete the ones you don't need. You can also use a backup drive or cloud storage to upload and store all those space-consuming files that you don't need daily. Take backup of important files. Don't forget to empty your recycle bin!
“Manage your apps”
Go to the Start Menu and click on the Settings tab. On the left, select Apps and Installed Apps. Browse through the list of all software on your computer and if there's anything you don't need, click the three dots in the right corner and select Uninstall.
“Clean your storage”
Starting with Windows 10, Microsoft has added a feature called Storage Sense that lets you learn more about PC storage usage and let Windows clean up your computer for you. This includes automatically deleting your temporary files, emptying your recycle bin, or removing old downloaded files. To enable it and set the way it works to your liking, go back to the Settings menu, click System in the left column, and then select Storage. However, if you're afraid that Windows has deleted something you want to keep, you can do it manually. In the same Storage menu, choose Cleaning Suggestions. Among the suggested ones, check for large files that you haven't opened in a while and are taking up too much space. Next, click on See Advanced Options and review the list of files that can be deleted, being particularly careful not to select Downloads if you want to keep them. Press Remove Files.
“Set the apps you need at startup”
Limit the apps that start when you sign in to make your job easier and your device running smoothly. To do this, go to the Start menu and type Task Manager and hit Enter. Press Startup Applications on the left side of this window. You may be surprised to discover that the applications you need occasionally start working as soon as you turn on your PC. Choose only the apps you know and don't touch anything you don't know; Windows may need some to start properly. Select an application and hover the mouse over it, right click and select Disable.
“Set your privacy settings”
Go to Settings in the Start menu, select Privacy & Security and in the App Permissions section, review the following one by one: Location, Camera, Microphone, etc. and disable access of apps that don't need these services. Even if your PC is running fine, you should always check this menu to find out exactly what permissions you have granted to installed applications.
“Manage energy performance”
Select System from Settings and go to Power & Battery. Windows is very good at managing your Power Mode. It helps if you are using a laptop that is not connected to a power source and in that case you can choose Balanced mode or Best Power Efficiency if your battery is low. Select Best Performance if the PC is plugged in and running slowly. The computer may be exposed to higher temperatures. You may hear the fan sound like an airplane preparing for takeoff, but you can force your device to run as fast and powerfully as possible.
“Disable visual effects”
Go to Settings, select Accessibility, then Visual Effects. Go ahead and disable Transparency effects and Animation effects.
“Update your computer”
Updating your computer allows you to take advantage of fixes and tweaks that will improve the performance of some applications, making it possible to run smoothly. At the same time, updates increase your protection against vulnerabilities that hackers can exploit. Type Windows Update in the Start Menu and press Enter. Windows displays all available updates. All you have to do is click on the Download and Install tab. Windows will alert you for future updates, but if you want to make sure it's always up to date, you can check this menu every once in a while.
“Check for malware”
Memory usage can increase as security software scans for all types of malware, but this is important. To avoid background scanning when you need this performance to work, you can choose to do this manually. You should also make sure you are running the latest version of your preferred security software. Alternatively, you can use ESET's free online browser. Protecting your computer against malware prevents the misuse of your computer resources and protects your files, processes and personal information.
“Reset your computer”
While this isn't exactly the same as formatting your PC, it's the last thing you can do without professional help. If nothing in this list worked and you want to set up your computer as if you just bought it, you can choose Reset This PC. To do this, go to Settings, System and select Recovery. Then you can choose to keep your files or remove everything to return to factory settings. Even if you choose to keep your files, remember that you may lose them if problems arise, so always back up all important documents and information.
Do not let the computer run continuously for days because it takes too long to boot up. You can put it to Sleep instead of shutting it down, but be sure to restart your computer every two or three days anyway. Contrary to popular belief, turning off the computer does not close all running processes, while restarting your computer allows it to perform all necessary installations and updates and close all applications.